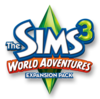Game Update for 1.12/2.7/3.3
To install this update, please start your game and use the "Updates" tab in your Launcher.
This game update includes:
- This game update enables dynamic ad serving capabilities in The Sims 3. However, there are no immediate plans to activate any content of this kind. The Sims 3 EULA has further details. See http://www.ea.com/1/product-eulas.
- Lights placed on residential and community lots will now properly display onto the neighborhood
- Sims may now walk and stand on bridges
- Players who play The Sims 3 with game modifications can now create a folder in which to place their game modifications. The folder should be located here:
C:\Documents and Settings\YourComputer\My Documents\Electronic Arts\The Sims 3\Mods
- When Mods are placed in the official Mod folder, a notification will appear to remind players that Mods are installed.
- Placing Mod packages into the Mod folder is an officially sanctioned way to bypass assembly signing verification. The Resource.cfg file must be placed in this folder in order for the modifications to work correctly.
- When Mods are installed that are incompatible, the player will receive a message notifying them of the error.
- Additional bug fixes to existing features
Edit Town Mode
- Players may now add, delete, and move residential and community lots from the Edit Town menu
- Players may now add, delete, and move neighborhood decorative objects from the Edit Town menu
- Players may now purchase and upgrade neighborhood community lots using the new Real Estate system via the Computer
- When using the Library in Edit Town, lots will now display their venue type (i.e. Park)
Gameplay Changes
- Story Progression has been improved to prevent Sims required to complete Opportunities from changing.
- Sim genetics have been improved so that children now better reflect their parents' skin tone and hairstyles.
- Sims can unlock outfit choices and share them with household members when using the "Plan Outfit" interaction on the Dresser.
Build/Buy Mode
- Players may now use Create a Style on Ceilings or add and delete them when in Build Mode
- Players may now use Create a Style on the edges of floor tiles
- When placing walls, rooms, foundations/decks, floor tiles, roofs, pools, fences, and basements the measuring tape tool will display to aid in more precise building.
- Wall Covering sets can now be found in a tab in Build Mode
- Players may now manipulate the roof pitch for individual roof sections when in Build Mode
- Sculptures can be found in a new Sculpture sorting category when in Buy Mode
Create a Sim
- Players may now use the Tattoo feature to customize Sims when in Create a Sim
- Players may now select the Fiancé, Girlfriend, and Boyfriend relationship settings when in Create a Sim
UI & Controls
- The user-interfaces for Sim View and Map View have been merged to provide more control and consistency between the two modes.
- The Opportunity interface has been improved to clearly outline the fiction, gameplay objectives, rewards, and Opportunity location for all Opportunities and Adventures.
World Adventures
- Certain Adventures and Opportunities will properly display in the Opportunities Panel when traveling between worlds
Before installing an Update for The Sims 3, an Expansion Pack, or a Stuff Pack, it is a good idea to run through the following checklist to ensure your game continues to work smoothly.
If you have any questions about the below steps, please visit the Technical Support forum on the official Sims 3 community found at this URL: http://forum.thesims3.com/jforum/forums/show/10.pageStep 1: Disable Custom Content
Custom Content is all Sims content that did not come from an official The Sims 3 Update, The Sims 3 Store, Expansion Pack, or Stuff Pack. Custom Content is created by 3rd Party Developers that are not regulated by Electronic Arts or The Sims 3 Development Team and may not work with new updates. Custom Content may cause the game to behave unexpectedly or not function entirely.
To disable your custom content, undo whatever you did to install this content to get your game back into an unmodified state. If you placed it in a Sims 3 directory folder, move it to a new folder that is outside your Sims 3 file directory. Your Sims 3 file directory can be found using the paths listed below:
- Windows File Directory: C:\Documents and Settings\USER\My Documents\Electronic Arts\The Sims 3
- Mac File Directory: User/Documents/Electronic Arts/The Sims/
Once you have installed the official update you may re-enable your custom content. If you experience problems, disable it again until the 3rd party developer updates their content to work with the official Update, Expansion Pack, or Stuff Pack.
Step 2: Back Up your Save Files
It's always a good precaution to back up your save files before installing an Expansion Pack, Update, or Stuff Pack. To do this, copy the ".sims3" folders found in the Saves folder onto your desktop or another file directory.
Your Sims 3 Saves folder can be found using the paths listed below:
- Windows File Directory: C:\Documents and Settings\USER\My Documents\Electronic Arts\The Sims 3\Saves
- Mac File Directory: User/Documents/Electronic Arts/The Sims/Saves
After the Update is installed, run the game to verify your saves still function correctly.
Step 3: Let the Update Complete Entirely
Updates can sometimes be rather large and may take a while to download and install completely. Cancelling the update before it has completed may cause unexpected problems, so it is always best to let it finish entirely. Do not close the Launcher until you have confirmed the update is completely installed, as this will cancel the update.